데이터 형식
엑셀은 셀 단위로 데이터가 입력되고, 관리되며 문자 데이터와 숫자 데이터로 구분됩니다.
문자 데이터는 한글 또는 영문으로 계산이 안되는 데이터이며, 숫자 데이터는 시간, 날짜, 숫자, 퍼센트 등 계산이 가능한 데이터 형식을 말합니다.
⚠️ 데이터 형식의 구분없이 그냥 입력하게 되면 계산이 안된다거나 입력한 내용과 다르게 나올 수 있으니 주의해서 입력합니다.
기본입력
▪️ 입력 : 셀에 데이터를 입력하고 [enter]를 누르면 셀에 데이터가 입력이 됩니다.
▪️ 수정 : 수정해야되는 셀을 선택 후 [F2]를 누른 후 커서가 생기면 수정합니다. 또는 마우스로 해당 셀을 [더블클릭]하면 수정할 수 있습니다.
TIP : 셀에 입력을 마친 후 enter를 누르기 전에 Esc키를 누르면 방금 입력된 것이 취소됨
👉 보통 Esc는 함수에서 수식을 잘못 입력했을 때 많이 사용함
▪️ 줄바꿈 : 같은 셀에 연속으로 줄 바꿔서 입력해야 될 경우 줄 바꿈은 [Alt+enter]를 누릅니다.
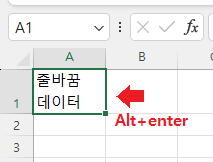
⭐ 동시입력 : 여러개의 셀에 동일한 데이터를 입력할 때 사용하며 [Ctrl+enter]를 누릅니다.
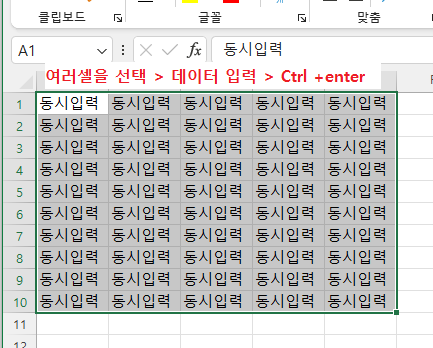
여러 개의 셀을 선택할 때만 활용가능 하며, 단 하나의 셀만 선택할 때는 enter를 누를 때와 다르지 않습니다.
데이터는 문자를 입력하게 되면 왼쪽으로 정렬, 숫자를 입력하게 되면 오른쪽 정렬이 기본설정입니다. 리본메뉴에서 별도로 정렬을 변경할 수 있지만 기본 설정은 위와 같이 구분됩니다.
문자입력
한글과 영문 외에 010이라던가 001을 입력하게 되면 맨 앞 0은 무효화 처리가 됩니다. 하지만 0이 반드시 들어가게 하려면 입력전에[작은따옴표]를 누르고 시작하면 문자데이터로 인식하게 해서 0이 보이게 됩니다.
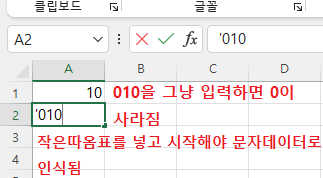
또 번지수에 들어가는 하이픈(-)이 필요한 경우 입력했다가 날짜로 자동 변경이 되는데, 이는 하이픈(-)을 날짜로 인식하는 기준이 있기 때문에 하이픈(-) 역시 [작은따옴표]를 누른 후 문자데이터로 변경한 후 입력해야 합니다.
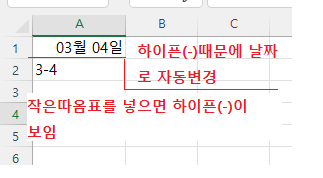
날짜 데이터
[년-월-일]로 하이픈을 넣었을 때 엑셀은 날짜로 인식합니다. 하지만 월-일만 넣어도 당해연도 기준으로 인식되며 수식입력줄에서 보게 되면 [당해연도 년-월-일]로 인식하기 때문에 당해연도의 년을 꼭 입력하지 않아도 됩니다.
TIP: 오늘 날짜를 입력하는 단축키는 [ctrl+;]를 입력하면 pc에 설정된 날짜로 자동입력됨

날짜를 입력해 살아온 일 수를 계산할 수 있습니다.
❗ 가끔 살아온 날에 숫자가 안 나오고, 날짜 데이터가 나오게 되면 이 셀에 날짜를 한번 입력했다가 삭제 또는 수정한 셀일 경우 그렇게 됩니다. 그럴 때는 해당 셀을 선택하고 리본 메뉴에 콤마(,)를 클릭하면 됩니다.
❗###### 셀에 이렇게 나올 때가 있는데 그럴 땐 셀 너비를 늘려주면 됩니다. 열과 열 사이에 마우스 커서를 대면 늘려주는 십자가 표시 같은 게 나오는데 그걸 이용해 좌, 우로 너비를 늘려주시면 됩니다.
시간 데이터
시분초는 사이에 반드시 콜론(:)을 넣어야 [시:분:초] 시간 데이터로 인식됩니다. AM은 그냥 입력, PM은 18:00으로 입력합니다. 이렇게 하는 이유는 시간 데이터로 인식되게 함으로 계산 작업이 가능하기 때문입니다.
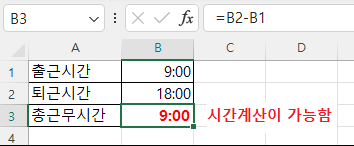
⚠️ 가끔 일반셀을 날짜, 시간, 백분율 등을 입력한 뒤 삭제하면 해당 스타일이 숫자 데이터에 맞게 셀 설정이 변경이 되어서 다시 문자 입력을 하면 안 될 때가 있습니다. 그럴 땐 리본메뉴의 [일반]으로 변경해 주시면 됩니다.
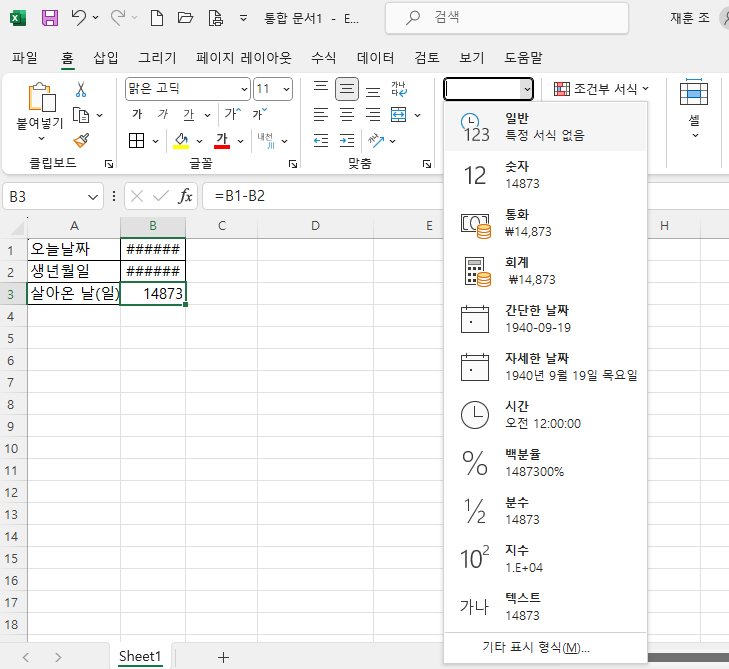
메모입력
▪️ 특정 셀에 주석이 필요할 때 메모를 입력하는 기능입니다.
해당셀을 선택 후 오른쪽 키를 누르면 <새 메모> 또는 <메모 삽입>이 나오면서 메모창이 나옵니다. 내용 입력 후 다른 셀을 선택하면 숨겨지며, 해당 셀엔 빨간색 점이 표시되게 됩니다.
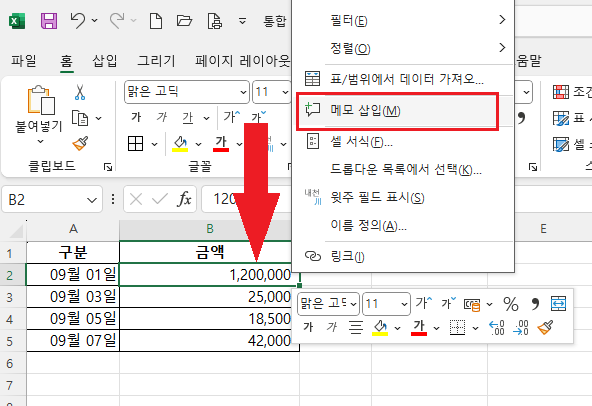
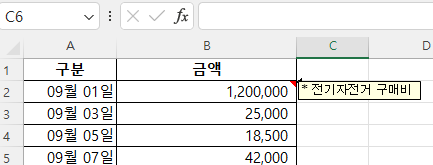
메모를 입력 후 고정되게 하고 싶으면 마찬가지로 해당셀 오른쪽키를 누르면 [메모 표시/숨기기]를 클릭하시면 되며 메모를 수정하거나 삭제할 때 역시 [메모 수정/삭제]를 누르시면 됩니다.
⚠️ 메모까지 인쇄되게 하고 싶을 때 : 기본적으로 메모는 인쇄가 되지 않으나, 메뉴에서 페이지 레이아웃> 인쇄제목 > 메모 부분에 [시트에 표시된 대로]를 선택하고 인쇄하면 메모까지 인쇄가 가능합니다.
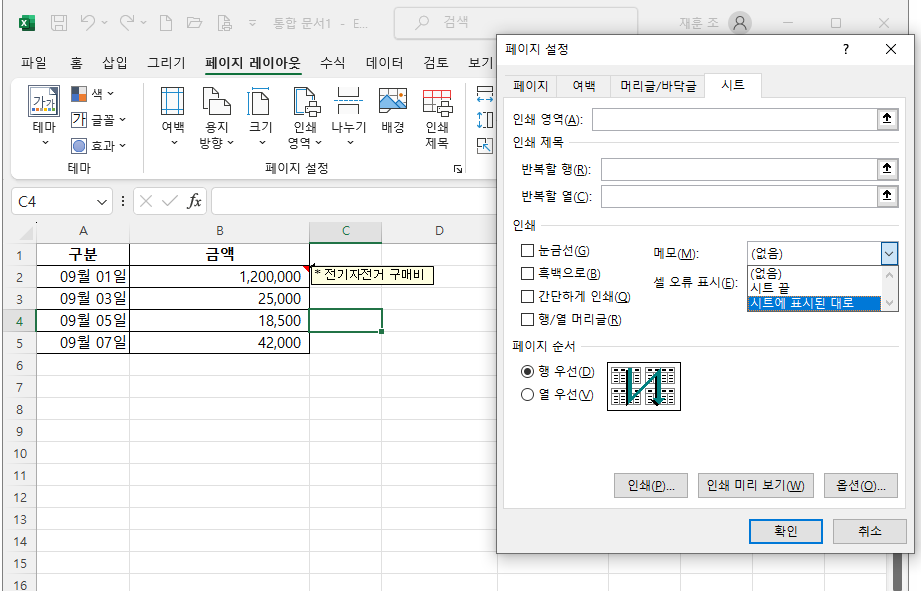
[엑셀기초] 1. 엑셀 기본 화면구성
직장 생활할 때 엑셀을 쓰긴 했는데, 쓰던 것만 쓰고 제대로 배워서 써본 적이 없기 때문에 요즘 엑셀 기초부터 다시 공부하고 있습니다. 사실은 함수를 제대로 배워보고 싶어서 시작했습니다.
greatstart.tistory.com
'유용한정보' 카테고리의 다른 글
| 온라인 쇼핑몰 판매에 필요한 정보 (0) | 2024.06.25 |
|---|---|
| [엑셀기초] 3. 엑셀 표 꾸미기 (0) | 2023.09.22 |
| [엑셀기초] 1. 엑셀 기본 화면구성 (0) | 2023.09.19 |
| 많이 사용하고 있는 AI (0) | 2023.09.13 |
| 무료로 영어 원서를 읽을 수 있는 전자도서관 <OPEN LIBRARY> (0) | 2023.08.17 |


